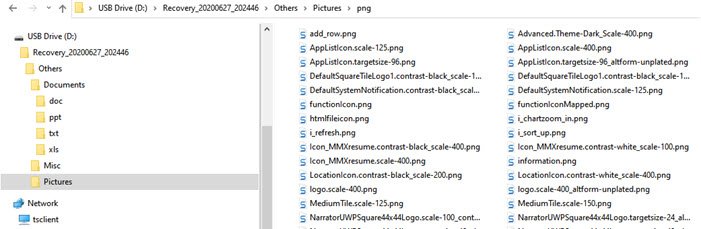طريقة استعادة الملفات المحذوفة بدون برامج على ويندوز 10
استعادة الملفات المحذوفة هي واحدة من أكثر الأفكار المستهلكة والتي حصلت على برامج كثيرة جميعها تؤدي نفس الغرض حيث باستخدام هذه الخاصية يمكنك استعادة أي ملف تم حذفه أو مسحه بالخطأ حتى وإن تم إعادة تهيئة القرص الذي يحتوي على الملف، هذه الفكرة تعد المستخدمين بإمكانية استعادة ذكرياتهم الماضية بسهولة كبيرة.
ولكن لأنها واحدة من أكثر الأفكار المطلوبة في مجال برامج الكومبيوتر فإنها حصلت على الكثير والكثير من البرامج التي تدعي أنها تؤدي نفس الغرض بالطبع أغلبها يأتي مدفوعاً ويقدم لك نسخة مجانية ليقنعك بشراء البرنامج، ولكن عزيزي القارئ ما رأيك في برنامج مدمج في ويندوز 10 لديك ومجاني بالإضافة لكونه مطور من قبل مايكروسوفت نفسها ؟ هذا يعني انك لن تحتاج إلى تحميل برنامج استعادة الملفات المحذوفة كامل او حتى تحميل برنامج استرجاع الصور مثل برنامج Recover My files وغيرها من هذه البرامج .
استعادة الملفات المحذوفة بدون برامج على ويندوز 10 :
الاداة التي سنتحدث عنها اليوم تدعى Windows File Recovery Tool وهي أداة مجانية تم إطلاقها بشكل صامت ودمجها داخل نظام ويندوز 10 من قبل مايكروسوفت وهي موجودة أيضاً بشكل مجاني على متجر Windows Store يمكنك تحميلها واستخدامها لاستعادة الملفات المحذوفة من على أي مساحة تخزين تمتلكها مهما كانت ومهما كان سبب الحذف.
الأمر المفاجئ في هذه الأداة هي أنها تعتمد على واجهة الأوامر CMD وليست برنامج بالشكل المعتاد والواجهة المعتادة، وهي تعمل مع جميع أقراص التخزين بمختلف الأنواع وأنواع الملفات.
هناك ثلاثة أنواع من عمليات استعادة الملفات المحذوفة التي تقدمها الأداة وهي كالتالي :
الوضع الافتراضي : يستخدم هذا الوضع الجدول الرئيسي للملفات MFT وهو يعمل فقط في حالة وجود الـ MFT وإن تم فقده فإنك لن تستطيع استخدامه بكفاءة.
وضع الـ Segment : وهو يعتمد على أجزاء الملفات الموجودة على القرص ويستخدمها للوصول إلى باقي بيانات الملف الكامل .
وضع Signature : يتطلب هذا الوضع أن تكون الملفات موجودة – لم يتم تهيئة القرص بعد – ويمكنه البحث عن نوع محدد من الملفات بسهولة، من الأفضل استخدامه مع الأقراص الخارجية بدلاً من الداخلية.
خطوات استعادة الملفات المحذوفة :
في البداية تأكد من أنك تمتلك البرنامج عن طريق تحميله من خلال متجر ويندوز من هنا .
الآن قم بفتح البرنامج من قائمة إبدا الخاصة بالويندوز، بالطبع سيسألك عن صلاحيات المدير Admin Rights قم بالموافقة عليها لتجد أمامك نافذة البرنامج الرئيسية فتحت كما ترى بالصورة في الأسفل :
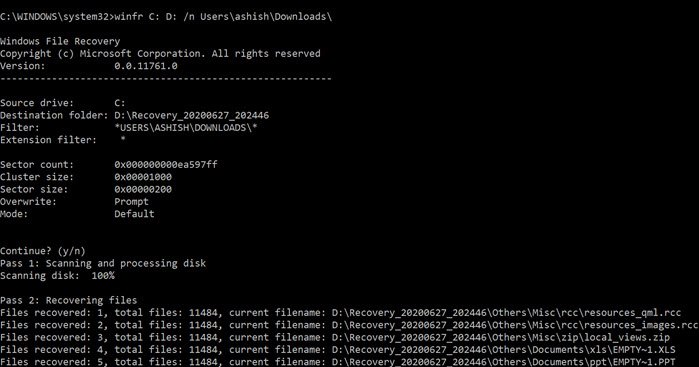
الآن هناك ثلاثة أنواع كما قلنا، إليكم أمثلة على طريقة استخدام كل نوع أو الأمر الذي ستحتاجه للاستخدام مع كل نوع :
الوضع الافتراضي : الاستعادة من مجلد بعينهwinfr C: D:\RecoveryDestination /n Users\<username>\Downloads\
winfr C: E: /n \Users\<username>\Pictures\*.JPEG /n \Users\<username>\Pictures\*.PNG
وضع Segment : استعادة نوع من الملفاتwinfr C: D:\RecoveryDestination /x /y:PDF,JPEG
winfr C: E: /r /n *invoice*
وضع Signature mode : استعادة نوع من الملفات :winfr C: D:\RecoveryDestination /r /n *.pdf /n *.jpg
بالطبع عندما تنتهي العملية سيسألك البرنامج إن كنت ترغب بالإبقاء على الملفات المستعادة أم ترغب في التخلص منها، تذكر ان الاختيار الخاص بك سيتم حفظه تلقائياً في البرنامج لذا أنصحك أن تقوم بحفظ جميع الملفات المستعادة حتى إن كانت مزدوجة.
بالأسفل جدول بوضع الاستعادة الأفضل والمتناسب مع كل حالة بعينها :
نظام الملفات حالة المسح او سببه
NTFS تم حذفها مؤخراً الوضع الافتراضي
تم حذفها منذ فترة كبيرة في البداية جرب وضع Segment ثم Signature
بعد إعادة تهيئة القرص
قرص معطوب
FAT, exFAT, ReFS The recovery file type is supported (See the following table) Signature
عندما تنتهي عملية استعادة الملفات المحذوفة ستجد الشكل التالي موجوداً في المكان الذي قمت بحفظ نتائج عملية الاستعادة إليه :